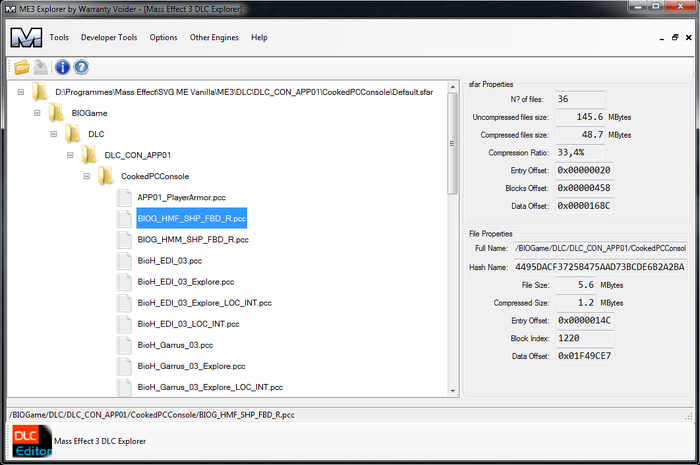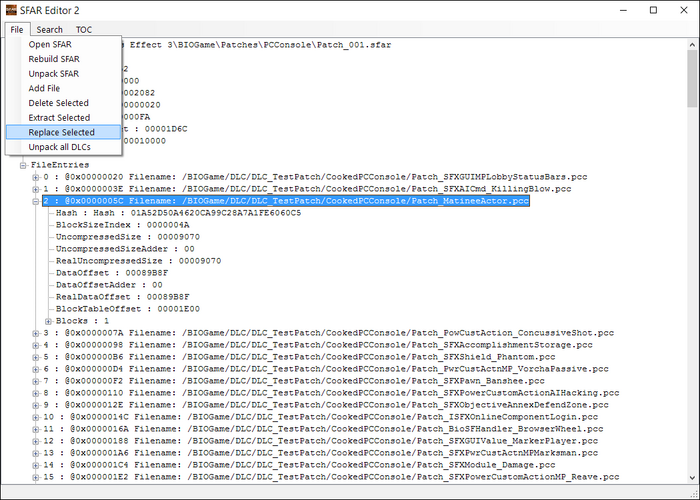| With some small exceptions, the tools in this article are mostly deprecated due to SFAR unpacking. |
| This article has been updated for ME3Explorer v3.0. |
Browsing and editing ME3's SFAR-stored DLC content is mostly unnecessary due to DLC unpacking. For modders who still need to manipulate SFARs, they have a choice of two tools with slight GUI and functionality differences: SFAR Basic Editor and SFAR Editor 2.
SFAR Basic Editor[]
| SFAR Basic Editor was created by AmaroK86. |
| Coder? This tool is not actively maintained and needs a new developer. Visit the main page for more information. |
Originally called "DLC Explorer", SFAR Basic Editor is the older of the two tools, with a simpler and more user-friendly GUI. It's recommended for less technical users, and can be used to extract, replace, and delete compressed files, as well as inspect their properties.
GUI Overview
The tool will be empty when first opened. To populate the window, click the Open .sfar file button on the top left. Then, navigate to location of the desired Default.sfar located inside ..\BIOGame\DLC\. Select it and click Open.
| If you're not sure which folders correspond to which DLC, consult the table in the DLC Content article. |
The GUI is very simple, with two panes and a menu bar. The left pane holds the expandable file tree, which functions much like Windows Explorer. The right pane contains a variety of technical details about both the SFAR and any selected file. The top menu bar has four options from left to right:
- Open .sfar file — Opens the SFAR to browse in a tree-structure.
- Save modified file — Saves the SFAR after editing.
- General info — Conveys technical information about the selected file.
- About — Tool authorship.
Functionalities

DLC Properties popup.
Right-clicking on any file in the SFAR provides four options:
- Extracting — Extracts the selected file to the location of your choice.
- Replacing — Replaces the selected file with an existing file of the same name; this is the option used to insert a modded file.
- Deleting — Deletes the selected file; should probably never be used.
- Properties — This option is extraneous. It presents the same information as the File Properties in the right pane.
Usage Example
Extracting the main, English TLK from the ME3 Extended Cut DLC requires four steps:
- Open the SFAR Basic Editor.
- Open the Default.sfar, located at ..\BIOGame\DLC\DLC_CON_END\CookedPCConsole\.
- Expand the tree structure on the left to locate and select DLC_CON_END_INT.tlk inside ..\CookedPCConsole.
- Right-click this file and select Extract. Choose the location for the extraction and click Save.
SFAR Editor 2[]
| WarrantyVoider created ME3Explorer's more advanced SFAR Editor 2 that is currently maintained by SirCxyrtyx. |
SFAR Editor 2 is the more technical of the two tools, adding functionality to the original SFAR Basic Editor and packaging it in a less graphical interface. It's more appropriate for advanced users and will trigger a DebugOutput window when opened.
GUI Overview
| The two-pane structure of this tool was changed in v2.0.8. There is no longer a right pane filled with hex. |
Similar to SFAR Basic Editor, the tool will be empty when first opened. To populate the window, go to File > Open SFAR and navigate to location of the desired SFAR.
Once loaded, a file tree allows for exploration is displayed, with two main branches at the root: the Header node and the File Entries node. The Header node contains technical information about the SFAR discussed here. The File Entries node expands into a list of all files contained in Default.sfar.
Functionalities
All functions of SFAR Editor 2 are accessed via File, Search, and TOC on the top menu bar; there are no right-click context menus. All the same capabilities of the original SFAR Basic Editor are present, along with a few improvements.
Options include:
- Unpack SFAR — Unpacks all files from the SFAR, leaving it empty. Even when fully unpacked, never delete the Default.sfar. This will prevent the game from reading the DLC.
- Rebuild SFAR — Incorporates all file modifications made with the tool (replace, delete, add), then recompresses the SFAR.
- Add File — Inserts a new file into the SFAR; should probably never be used.
- Unpack all DLCs — Unpacks all SFARs in the ME3 DLC directory AND autotocs them. This is identical to what will be done during old Texplorer scans, and with r738+, upon opening the toolset for the first time.
- Search — Opens a dialog that allows the user to search for any string of characters in the SFAR.
- TOC > Update TOC — Updates the PCConsoleTOC.bin inside the loaded SFAR.
- TOC > Update TOC and Rebuild — If the SFAR grows over 2GB in size after using the standard TOC option (or if the game throws a DLC-associated error post-TOC) use this option instead. It should shrink the SFAR under the 2GB hard limit. This problem can also be bypassed by allowing SFAR unpacking.
Command Line
SFAR Editor 2 has various command line arguments that can be used to automate DLC tasks. Current arguments include:
- Automatically replace a file or files and exit the toolset — Using this switch, the parameter InternalPath is the same term used to locate the file as if you used the search feature. The new file is the path to the file you want to use as a replacement. Arguments past SFARFILE.sfar must be added in pairs. Added in revision 684.
ME3Explorer.exe -dlcinject SFARFILE.sfar InternalPath NewFile [InternalPath NewFile]...
- Automatically add a file or files and exit the toolset — Using this switch, the argument InternalPath is the location inside of the DLC that the following argument (NewFile) will be inserted into. Arguments past SFARFILE.sfar must be added in pairs. Added in revision 720.
ME3Explorer.exe -dlcaddfiles SFARFILE.sfar InternalPath NewFile [InternalPath NewFile]...
- Automatically remove a file or files and exit the toolset — Using this switch, the parameter InternalPath is the same term used to locate the file as if you used the search feature. You can add any number of InternalPath parameters. Added in revision 720.
ME3Explorer.exe -dlcremovefiles SFARFILE.sfar InternalPath [InternalPath]...
- Automatically replace a file or files and exit the toolset — Using this switch, the parameter InternalPath is the same term used to locate the file as if you used the search feature. ExtractPath is the path where the file should be extracted. Added in revision 711.
ME3Explorer.exe -dlcextract SFARFILE.sfar InternalPath ExtractPath